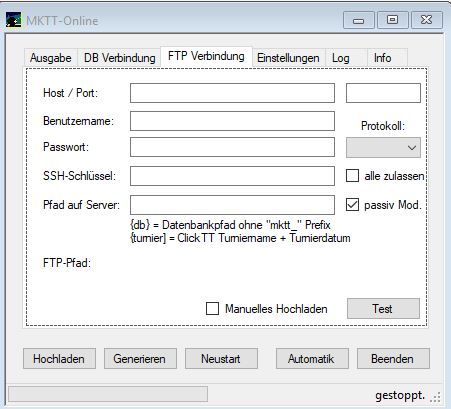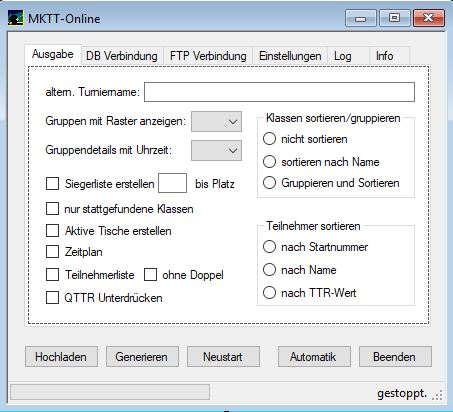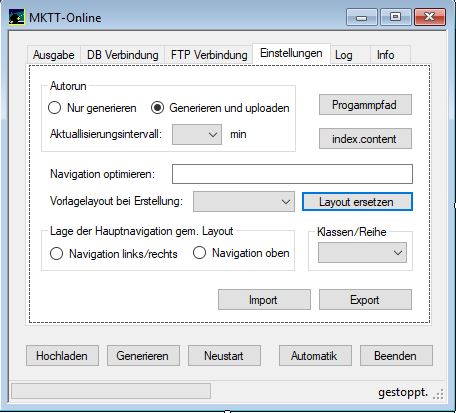
Beginnen wollen wir mit dem Tab "Einstellungen", da man diese entsprechend anpassen sollte, bevor man die Verbindung zur Datenbank herstellt.
Der Bereich Autorun sollte fast selbsterklärend sein. Hier kann man für den voll- oder halbautomatischen Betrieb des Tools Vorgaben machen:
- Nur generieren: Generiert automatisch alle x Minuten die HTML Seiten neu ohne sie hochzuladen.
- Generieren und uploaden: Wie vor, jedoch mit anschließendem Upload auf den unter "FTP Verbindung" konfigurierten Web-Server.
- Aktualisierungsintervall: Zeit in Minuten bis zur nächsten automatischen Aktualisierung. Je nach Größe des Turniers und Uploadgeschwindigkeit am Veranstaltungsort sollte man eine entsprechendes Intervall einstellen.
- Button Programmpfad: Über den Button Programmpfad erhält man Zugriff auf den Installationsordner in dem neben dem eigentlichen Programm auch die Vorlagen und die generierten Daten liegen.
- Button index.content: Hierrüber öffnet sich ein rudimentärer HTMl-Editor mit dem man die Startseite nach seinen Wünschen gestalten kann. Diese Funktion ist noch experimentell!
- Bereich Navigation optimieren: Die Navigation, also die Auflistung aller im Turnier angelegten Klassen, erfolgt über die in MKTT eingegebenen Drucknamen (für Urkunden, etc.) der Klassen und nicht über die in Click-TT voreingestellten. Um sehr lange Klassennamen zu vermeiden kann man hier Wörter eingeben, die aus den Klassennamen herausgefiltert werden sollen. Die einzelnen Worte sind durch Semikolon zu trennen. Aus "Herren A Einzel" wird somit "Herren A". Dies macht besonders viel Sinn, wenn man unter dem Tab Ausgabe, "gruppieren und sortieren" einstellt. Dazu aber weiter unten mehr.
- Bereich Vorlagelayout bei Erstellung: Die Vorlagelayouts liegen im Programmpfad im Ordner "vorlagen". Diese Vorlagen können kopiert, angepasst, etc. werden. Auch hierzu später mehr. Alle Verzeichnisse, die in dem Ordner "vorlagen" existieren, stehen im Drop-Down-Feld zu Auswahl bereit. Standardmäßig sind bei der Installation von mktt-online mindestens 2 Vorlagen vorhanden "default" und "neutral grau". Das Layout, welches hier eingestellt wurde, wird bei der erfolgreichen Verbindung mit der mktt-Datenbank automatisch übernommen. Nachträgliches Ändern ist durch den Button Layout ersetzen möglich.
- Bereich Lage der Hauptnavigation gem. Layout: Sofern ein Vorlagelayout eine Navigation rechts/links und eine Navigation oberhalb der Ergebnisse bietet (beide vorinstallierten Layouts können das) besteht hier die Möglichkeit auszuwählen, wo die Navigation angeordnet werden soll. Je nach Platz auf der Homepage und Anzahl der Turnierklassen, hat die eine oder die andere Version Vorteile. Bei der "Navigation oben" besteht die Möglichkeit die Klassen zu gruppieren nicht. Mit der Option Klassen/Reihe (Klassen pro Reihe) kann man bei der Navigation oben die Anzahl der Klassen festlegen, nach denen ein Zeilenumbruch stattfindet. Der Standardwert 6 hat sich hierbei bewährt.
Hier je ein Beispiel für eine seitliche und eine Navigation oberhalb:
- Button Import/Export: Ab Version 1.6 besteht nun die Möglichkeit seine Einstellungen zu exportieren bzw. importieren. Es öffnet sich hierbei ein neues Fenster in dem man auswählen kann, was exportiert bzw. importiert werden soll. Beim Import sind nur die Bereiche auswählbar, welche in der Datei vorhanden sind. Nach dem Import ist ein Neustart des Programms notwendig!